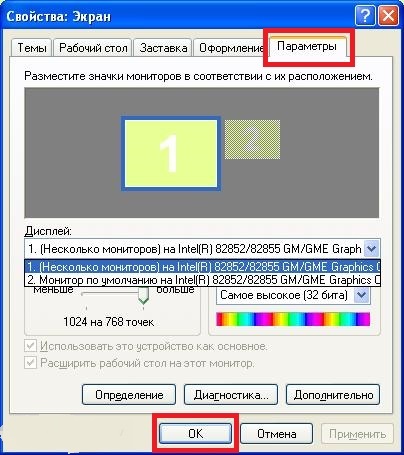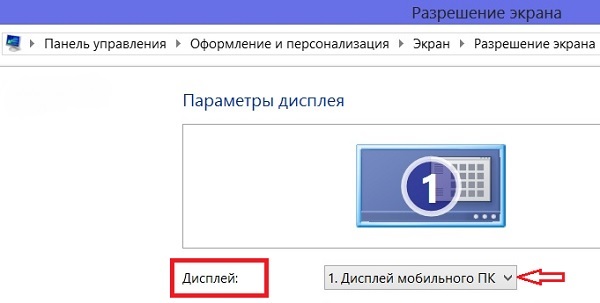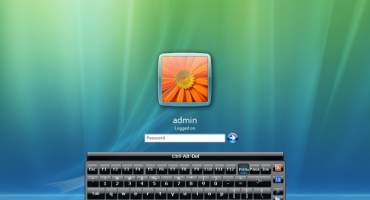- Er det mulig å koble en skjerm til en bærbar datamaskin
- Hvordan kan jeg koble meg sammen?
- Koble en ekstern skjerm til en bærbar PC i Windows XP
- Koble en ekstern skjerm til en bærbar datamaskin i Windows 7
- Koble en ekstern skjerm til en bærbar PC i Windows 8
- Koble en ekstern skjerm til en bærbar PC i Windows 10
Moderne teknologier åpner for ulike muligheter for en person. For eksempel er en bærbar PC flott på forretningsreiser eller når du reiser til et forretningsmøte. Ofte overstiger ikke diagonalen til en bærbar datamaskin 17 tommer, mens et stort antall mennesker vil se hva som vises? Ved å koble til en ekstra skjerm eller projektor. Imidlertid vet ikke alle brukere hvordan de kobler skjermen uavhengig til en bærbar datamaskin eller datamaskin.
Er det mulig å koble en skjerm til en bærbar datamaskin
Selvfølgelig kan du det. Bærbare datamaskiner og eksterne skjermer er forskjellige for alle, så du bør velge den beste måten å koble en ekstern skjerm til en bærbar enhet.
Inspiser modellen visuelt for å finne kontaktene. De vanligste tilkoblingsalternativene er HDMI og VGA.
Alternative alternativer:
- På eldre versjoner kan det bare være en VGA-kontakt.
- Noen modeller kobles bare til via DVI.
- Den siste generasjon bærbare datamaskiner er også utstyrt med en mini Display-port.
- Premium-modeller har ikke en skjermkontakt, så problemet løses ved å koble til via USB-klasse C. For å koble til en USB- og HDMI-adapter bør du kjøpe.
Etter at tilkoblingsveien til den bærbare datamaskinen er funnet, bør du gjenta prosedyren, men nå med skjermen. Ofte har alle skjermer en HDMI-kontakt, som lar deg koble til enheter direkte, men det kan være annerledes:
- Monitoren har ikke HDMI-utgang, det er bare DVI og VGA. I dette tilfellet anbefales det å velge det andre alternativet - VGA. Men hvis den bærbare enheten har en HDMI-port, anbefales det å bruke HDMI-DVI-ordningen.
- HDMI fungerer bare når skjermen er basert på VGA. I denne situasjonen er det nødvendig med en adapter. Det må huskes at på grunn av det faktum at VGA ikke er en port for digitale bilder, kan bildet lide i forhold til kvalitet.
Med enkle ord - hvis begge enhetene ikke har en felles port, bør du bruke adapteren. Det anbefales ikke å bruke VGA, ettersom det er en utdatert versjon.
Når du jobber med en datamaskin, er ting mye enklere - enhver enhet er utstyrt med alle nødvendige porter, slik at brukeren kan bruke den som passer ham best.
Hvordan kan jeg koble meg sammen?
Det er en interessant tanke blant brukere innen systemkontroll - du kan også koble et kjøleskap til systemenheten hvis det trykkes godt. Men det er bedre å ikke sjekke dette, og lære hvordan du kobler enheter riktig og trygt.
Med kabel
Først av alt, koble begge enhetene fra strømforsyningen for å unngå brannfare ved elektroteknikk:
- Sett kabelen inn i displayet.
- Pluggen settes inn i ønsket kontakt på datamaskinen eller den bærbare datamaskinen.
- På slutten av alle tekniske trinn skal enhetene være koblet til nettverket. I automatisk modus blir bildet overført til to skjermer samtidig.
Windows-operativsystemet lar deg velge skjermmodus:
- Duplisere. Det samme bildet, med samme bildestørrelse.Det er ikke veldig praktisk, siden skjermoppløsningen er større enn en bærbar datamaskin (1920 × 1080 mot 1366 × 768), på grunn av dette vil skjermen ha et lite bilde av dårlig kvalitet.
- Extension. I denne modusen blir den sekundære skjermen en fortsettelse av den viktigste. I arbeidsområdet hans kan du separat ta ut litt informasjon eller applikasjoner. Du kan også slå på filmen på den ene skjermen, og jobbe med tegninger eller bord på den andre.
- Bare hoveddisplayet eller bare den sekundære. Slå av en enhet uten å fjerne kabelen fra kontakten.
Bruker trådløs
Enheter på Windows 7-10 eller Mac kan kobles til ved hjelp av en Internett-tilkobling. For å gjøre dette, må du laste ned Air Display-programmet, som raskt og effektivt kobler enheter. For å få det til å fungere, bør du installere programmet på enheter som kobler seg til hverandre. Deretter bør du holde deg til en enkel algoritme (hvis spørsmål oppstår - det er et element med tips rett i menyen).
Alternativt kan du bruke MaxiVista-applikasjonen, som vil gi enhetsforbindelse av høy kvalitet. Det er ment å gjøre en bærbar datamaskin til hovedskjermbildet. Programmet er tilgjengelig i to varianter:
- Klientvisning. Den er bare installert på den administrerte enheten.
- Server. Den er installert på hovedenheten.
For optimal kommunikasjon anbefales det at du finner produsent- og modellkompatibilitetsinformasjon.
Koble en ekstern skjerm til en bærbar PC i Windows XP
Fra et teknisk synspunkt ser tilkoblingen til en bærbar datamaskin og en skjerm de samme ut for alle operativsystemer, men det er forskjeller i programvarekomponenten i hele arbeidet.
Til tross for at Windows XP lenge har vært utdatert og Microsoft ikke har overvåket operativsystemet på veldig lenge, er det fortsatt relevant.
For å gjøre dette, klikk på det tomme stedet på skrivebordet med høyre knapp. I menyen som vises, bør du stoppe på bunnlinjen under navnet "Egenskaper".
I vinduet som vises, velg “Skjerm” -menyen og gå til den siste fanen “Innstillinger”.
Klikk på rullegardinmenyen, det vil være et valg mellom to alternativer:
- Visningen av en bærbar datamaskin er ofte merket nummer 1.
- Ekstern type enhet, nummer 2 (“Standard skjerm”).
Koble en ekstern skjerm til en bærbar datamaskin i Windows 7
I en mer moderne Windows 7 kan kontekstmenyen kalles med hurtigtaster - WIN + P. Brukeren kan velge fire moduser:
- Deaktiver valgfri modell. Ved hjelp av en ekstern skjerm.
- Duplisere. Det samme bildet på to skjermer.
- Å utvide. Den bærbare datamaskinen som et sekund til hovedskjermen.
- Bare en projektor. Bruk bare en bærbar datamaskin.
For å utvide funksjonene, kan du åpne "Skjermoppløsning" -menyen; i menyen som åpnes, kan du tydelig se begge skjermene, justere indikatorene og velge driftsprinsipp separat.
Viktig! Siden januar har Microsoft avviklet støtten for operativsystemet Windows 7. Vi anbefaler at du vurderer dette!
Koble en ekstern skjerm til en bærbar PC i Windows 8
For å justere avspillingsinnstillingene, åpner du "Start" -menyen, finn "Kontrollpanel" i den. I menyen som åpnes, finn og velg "Utseende og personalisering" -elementet, gå til "Skjerm" -fanen og finn "Skjermoppløsning" -menyen.
I vinduet som vises ved siden av inskripsjonen "Display" er det en rullegardinmeny der følgende alternativer er gitt:
- Visning av bærbar enhet.
- Hjelpeskjerm.
Hvis du velger det andre elementet, kan du bytte fra en ekstern skjerm til en bærbar datamaskin og omvendt.
Koble en ekstern skjerm til en bærbar PC i Windows 10
Trykk på WIN + P. på tastaturet. Hvis reaksjonen ikke skjedde, kan du prøve å trykke på spesialknappen FN + P.
En meny vises på høyre side av skjermen med valg av avspillingsmodus.
I noen modeller er den andre skjermen koblet til ved hjelp av tastekombinasjoner.For eksempel Fn + F5, Fn + F7, etc.