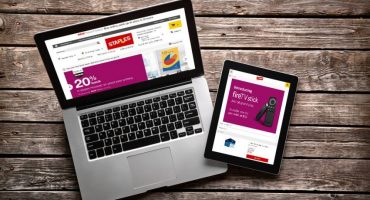Det er enkelt og enkelt å koble en nettbrett til en stasjonær datamaskin, men i sjeldne tilfeller er det tilkoblingsproblemer. Til tross for forskjellige produsenter (Asus, Explay, Samsung osv.), Er Android-operativsystemet installert på alle disse nettbrettene. Noen ganger hender det at datamaskinen ikke ser nettbrettet som pleide å fungere. I denne artikkelen er omtrent alle mulige problemer og løsningene deres beskrevet i detalj.
Problemer og løsninger når du kobler et nettbrett til en datamaskin
For en raskere diagnose, må du finne ut hva som kan føre til dette. For det første, for å avklare problemet, må du vite det sikkert: Enheten er koblet til PC-en for første gang, eller den var tidligere tilkoblet og fungert. Hvis det første alternativet, kanskje PCen ikke ser nettbrettet på grunn av mangel på drivere.
WIDNOWS XP
Først må du laste ned den siste Windows XP-oppdateringen, eller, mye enklere, prøve å installere MTP-driveren.
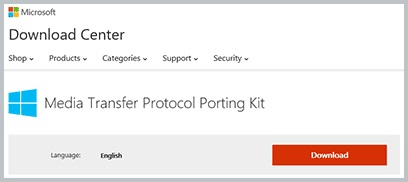
Microsoft MTP installasjonspakke
Etter å ha lastet ned driveren, start den og start datamaskinen på nytt. Denne metoden kan løse problemet på eldre datamaskiner. Hvis denne metoden ikke hjelper, gjenstår alternativet å oppdatere Windows XP.
Nettbrett med en grafisk tast for å låse hovedskjermen må låses opp under sammenkoblingen.
WINDOWS 7 og nyere
Nå kan du vurdere problemet på nyere operativsystemer. For å gjøre dette, må du:
- Koble nettbrettkabelen med USB-kabelen.
- Sjekk meldingen på nettbrettet. Du må sørge for at der, i tillegg til lademodus, det er en annen.
- Hvis det vises en melding som sier “Ladningsmodus”, må du klikke på dette varselet.
- I det åpne vinduet, klikk på elementet "USB-stasjon", denne funksjonen kan kalles "RTR-kamera".
- Under tilkoblingen av nettbrettet til "RTR Camera" -modus, i nettbrettinnstillingene, klikker du på "Media Device (MTP)".
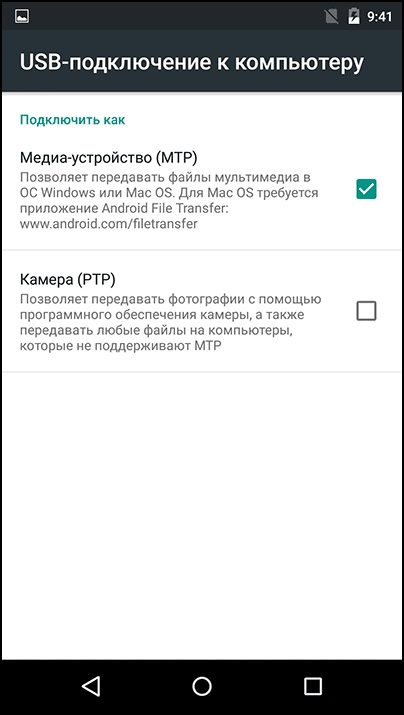
Innstillinger for filoverføring
Hvis enheten er i USB-modemmodus, vises den ikke på datamaskinen. Denne modusen må være deaktivert ved sammenkobling.
alternativ
Hvis nettbrettet ikke ser datamaskinen gjennom en standard USB-kabel, bør du prøve følgende trinn:
- Koble USB-kabelen til den bærbare datamaskinen i den bakre kontakten. Snarere vil den bruke v-kontakten. 2.0. De avviker i utseende fra versjon 3.0 i farge (blått er USB 3.0). Kontaktene er hovedsakelig plassert på baksiden av datamaskinen. På en bærbar datamaskin er versjonen av kontakten vanligvis indikert på sidepanelet ved siden av.
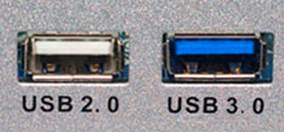
Venstre USB 2.0, høyre USB 3.0
- Sjekk sporet på nettbrettet, det kan være skittent eller erstattet nylig. Et annet problem kan være redets inoperabilitet på grunn av støv. I dette tilfellet må du rengjøre stikkontakten selv, og hvis vann kommer inn i kontakten, må du bytte adapteren med en annen i servicesenteret.
- Bruk microUSB til USB-ledninger fra en smarttelefon eller et annet nettbrett. Årsaken til sammenbruddet kan godt være i kabelen.
- Hvis det er mulig å koble enheter til en bærbar datamaskin, kan du prøve å koble dem til den. Hvis alt fungerer der, må du sjekke USB-ytelsen på den bærbare datamaskinen, for eksempel ved å bruke en USB-stasjon, en USB-mus eller et USB-tastatur. Uten et positivt resultat, må du gå til "PU", deretter gå til "Feilsøking", og deretter gå til "Konfigurer utstyr" og deretter klikke "fikse automatisk."
- Oppdater drivere på maskinvare i Windows. Dette kan også være en løsning på problemet. Åpne "Computer Properties", og åpne deretter "Device Manager".
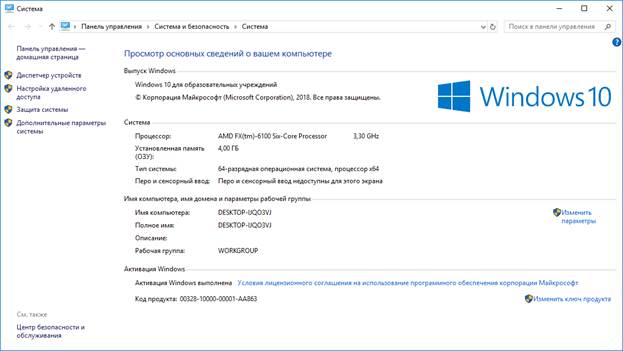
“Enhetsbehandling” i venstre kolonne
- Koble deretter kabelen fra nettbrettet til PC-en. En gadget bør legges til på menyen.Velg det og klikk RMB, i listen som åpnes, klikk "Oppdater drivere." Uten Internett kan du ikke oppdatere driveren. Prøv også å oppdatere driveren fra disken som fulgte med modulen.
- Noen ganger foran gadgeten i "Enhetsbehandler" vises "!", Betyr dette at det ikke er programvare for det, eller at det er problemer med driverne. De må oppdateres.
- På eldre Android-enheter må du velge en spesiell modus for tilkobling til en PC. Vanligvis vises en tilkoblingsmelding på nettbrettet. Hvis ikke, kobler du utstyret fra PC-en og sjekker tilgjengeligheten til dette elementet i innstillingene.
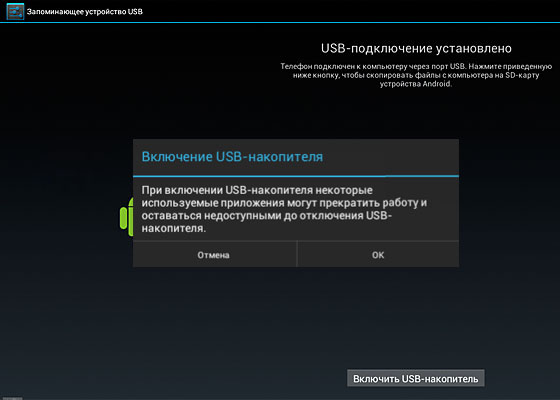
Slå på USB-stasjonen
- Antivirusaktivitet. Når nye enheter oppdages, oppfatter et antivirusprogram som regel denne aktiviteten som en farlig prosess. I den perioden du kobler nettbrettet til den bærbare datamaskinen, slår du derfor av antivirusprogrammet eller stopper driften. Prøv også å slå av brannmuren og sikkerhetsfunksjonene.
Garantireparasjon
Hvis ingen av alternativene ovenfor hjalp, og enheten har en garanti, kan du kontakte reparasjonssenteret eller butikken der du kjøpte nettbrettet. Teknikere må løse problemet eller utstede en ny dings med garantikort.
I tilfelle forsinkelse av garantiperioden, avhenger problemer med å koble nettbrettet til PC-en av fysiske defekter (kontakten på nettbrettet, dens tilkobling til hovedkortet, etc.), eller hvis brukeren ikke har et spesielt ønske om å tulle med innstillingene, kan du overføre filer til datamaskinen og av -Andre:
- Populære apper som AirDroid (Lightweight file transfer app).
- Å opprette en FTP-server, i et nettbrett er det enkelt å opprette en server gjennom ES FILE MANAGER-applikasjonen, og på en datamaskin som bruker Windows OS-grensesnittet.
- Sammenkoblinger gjennom Google Drive. Bruk riktig offisiell applikasjon fra utviklerne på nettbrettet og datamaskinen.